Integrate with Nave - Kanban charts
Nave is a Kanban analytics tool that helps you increase efficiency and minimize waste. It monitors your teams' tickets and tasks over time and shows charts to help you identify bottlenecks and improve your process.
TopLeft can export data to Nave dashboards so you can see how your team is performing and make improvements.
As an example, Nave offers a cumulative flow diagram (shown below) that tracks the number of tickets in each Kanban board column over time. This helps you see in what columns and at what times tickets stalled, where work accelerated, and whether your team is completing work faster than new work arrives. Nave also offers charts that identify particular problem tickets and overall efficiency trends.

Learn more at GetNave.com.
Nave Resources
Setting up Nave in TopLeft
Follow these steps to see your workflows tracked in Nave.
Administrators configure Nave in TopLeft from the Settings > Nave Kanban Charts page.
Environment Setup
- Sign up for a 2-week trial of Nave.
- Email us at help@topleft.team to let us know you've signed up for Nave, and we'll contact them to get your API key and configure the integration. (Alternatively, you're welcome to ask them yourself and enter the key in the configuration page.)
Set Up Nave Dashboards
- Click the name of the Kanban board in the list at the bottom of the configuration page. You are sent to a page with details for that Kanban board.
- Download the Nave export file to your computer.
- In Nave, create a new dashboard:
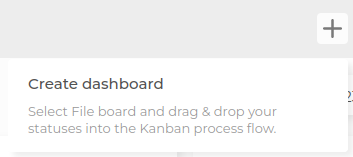
- Enter a name for the dashboard. We suggest to make the Nave dashboard match the TopLeft board name.
- Drag and drop the export file in the "Drop your file here..." section.
- Map the columns of the Kanban board to the To Do, Doing, and Done sections in Nave.
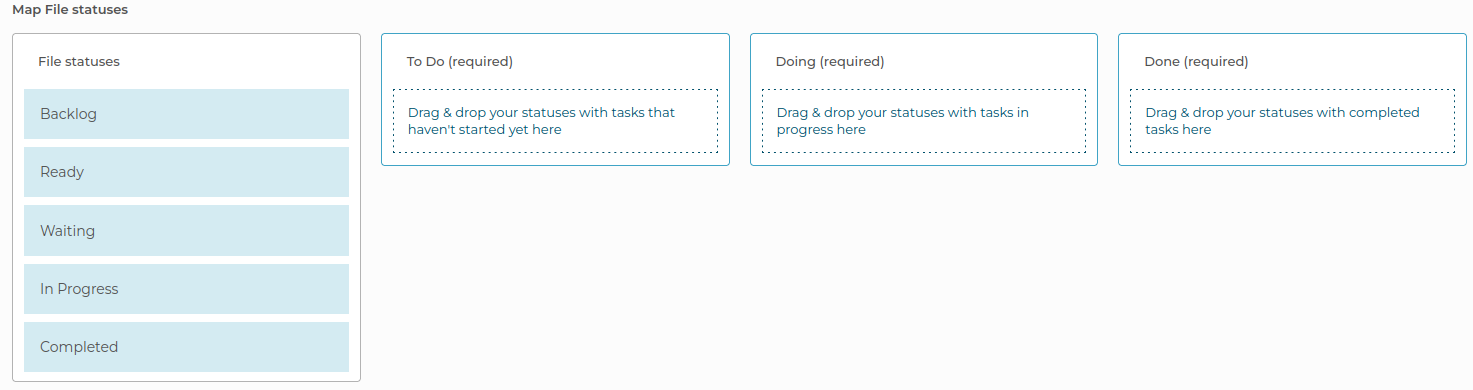
To Do: the work is waiting for a worker to start it
Doing: the work is being done, or is waiting for its worker to resume working on it
Done: the work is complete - Click Create Dashboard. You are presented with dashboards showing one day's worth of data about the work on the board.
- In TopLeft, enter the dashboard ID so TopLeft can send updated data every day. Get the ID from the URL of the dashboard page in Nave. In the example below, the ID is the bit starting with "65aeb9...".

- Click Save to save the change. Return to Nave tomorrow and you should see new data in your dashboards!
If you add, remove, or rename columns on the Kanban board, you need to perform the column mapping process in Nave again. Click the gear icon in the main menu in Nave, then Edit Dashboard, then upload a fresh export file and update column mappings.
![White logo TopLeft_240x78.png]](https://help.topleft.team/hs-fs/hubfs/White%20logo%20TopLeft_240x78.png?height=50&name=White%20logo%20TopLeft_240x78.png)